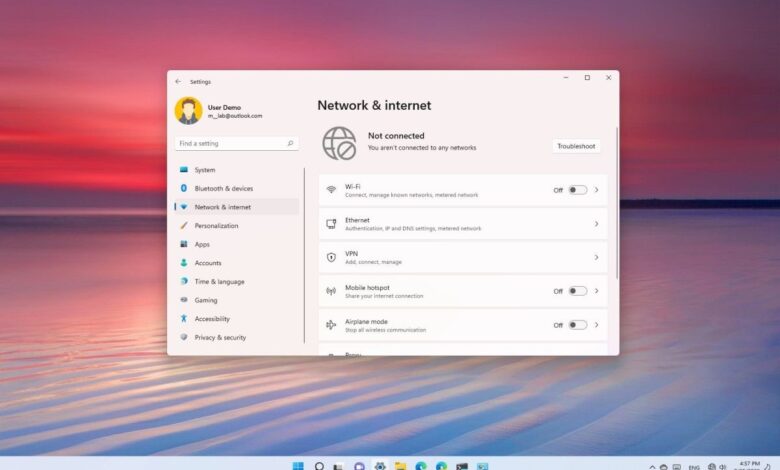
Windows 11 Updates Internet Connection Services
A stable, fast connection to the internet is essential in today’s digital world. It allows you to stay connected, work, and enjoy online activities. Microsoft’s Windows 11 has a number of new features, improvements and enhancements. One is the way you can manage internet services. This article will guide you on how to update the internet connection service in Windows 11 Updates to ensure you remain connected online. Here is the info regarding amc stonk o tracker
The following is a brief introduction to the topic:
Windows 11 has a modern and fresh interface, which includes its Internet connectivity. It’s vital to update and check your internet services regularly in order to ensure that you are getting the most recent updates.
Downloading Updates
Windows 11 releases regular updates to improve your connectivity and performance. Follow these steps to check for updated:
- Click the Launch button.
- Choose settings.
- Go to Windows update.
- Click on Updates.
Update Network Drivers
Incompatible or outdated network drivers may cause connection problems. Update them by:
- Click the start button with your right-click.
- Select device manager.
- Expand the section Network Adapters.
- Click on the network adapter.
- Select Update driver.
- Select to search for driver updates automatically.
Configuring network settings
Often, connectivity issues can be resolved by adjusting your network settings.
- Click the Network icon on the Taskbar.
- Select Troubleshoot.
- Use the instructions on screen to fix any issues.
Resetting Network Components
You can reset your network components to refresh your connection.
- Open Command prompt in administrator mode.
- Then, type the commands below and hit Enter.
- reset netsh winsock
- netsh int ip reset
- Restart the computer.
Utilizing Troubleshooters
Windows 11 has built-in tools to troubleshoot various components of the system, such as networking.
- Go to settings.
- Choose Privacy & Security.
- Choose Troubleshoot.
- Internet Connections Troubleshooter
Optimizing Router Placement
Your connection’s quality can be affected by the placement of your router:
- Place the router at a central place.
- Do not interfere or cause physical interference.
Ensure Adequate Signal Power
Slow connections can be caused by weak signals.
- Think about a WiFi extender.
- Make sure the antennas of your router are correctly positioned.
Use of Data Monitoring
Keep an eye on data usage to avoid any unexpected delays:
- Click on settings.
- Choose Network & Internet.
- Select data usage.
Selecting the Best Service Provider
It is important to choose a reliable provider for an online experience that runs smoothly.
- Find out what providers are available in your locality.
- Compare plans and read reviews.
Explore Advanced Network Settings
For advanced users, Windows 11 offers deeper network customization:
- Use Windows+ R.
- Press Enter after typing .
- Click on the network you want to connect.
- To access advanced options, select Property.
Consider Security Measures
Prioritize your online security:
- Set up a secure password for your network.
- Install a firewall and antivirus program that you can trust.
Explore Future Connectivity Options
Keep up to date with the latest connectivity technologies.
- Explore 5G technology and emerging alternatives.
- Consider how these changes may affect your Internet services.
Common Problems and Solutions
- Slow connection: check for background apps using bandwidth
- Drops: Upgrade router firmware, and re-locate it as necessary.
- Limitation in Connectivity : Check cables and restart your router.
- No Internet Access: Run Windows 11 network troubleshooter.
- No network detected Update drivers for the network adapter or reboot it.
The conclusion of the article is:
Windows 11’s internet connectivity services must be updated to provide a seamless online experience. You can ensure a reliable and stable internet connection by regularly updating, optimizing your settings, and fixing common problems.
For more such artcile click Winter Tales Events





